Z Offset Calibration (M2+ Marlin)
| Model | [•] AON M2+ (CE) | [•] AON M2+ (R-NZ) | [•] AON M2+ | [ ] AON-M2 2020 | [ ] AON-M2 |
| Category | [ ] Preventive | [ ] Corrective | [•] Calibration |
Summary
The procedure that follows gives instructions on how to calibrate the Z-axis on the AON M2+ (CE), AON M2+ (R-NZ) and AON M2+ machines that have the Marlin-based firmware.
Estimated time: 30 minutes
The instructions that follow are for the AON M2+ (CE), AON M2+ (R-NZ) and AON M2+ machines that have the Marlin-based firmware only.
Refer to Z Offset Calibration (M2+ Klipper) AON M2+ (CE), AON M2+ (R-NZ) and AON M2+ machines that have the Klipper-based firmware.
Refer to Z Offset Calibration for the AON-M2 and AON M2-2020 machines.
Tools
None required.
Parts Information
None required.
Personal Protective Equipment
| Qty | Description | Minimum Specification |
|---|---|---|
| 1 | Safety Eyewear | ANSI/ISEA Z87.1 |
Procedural Index
- Preheat Build Chamber Components
- Filament Retraction
- Nozzle Temperatures
- Probe a Mesh
- Before a Print is Started
- First Layer Print Calibration
Preheat Build Chamber Components
Make sure that there are no prints on the build surface. Remove print(s) before the procedure that follows is started. Failure to do so can cause a collision and cause damage to the machine component(s).
- Open the build chamber door.
- Install the correct build sheet onto the vacuum chuck. Refer to Install Build Sheet.
- Close the build chamber door.
- Preheat all the build chamber components to the recommended temperatures before a print is started. Make sure to obey the time necessary for all machine components to gradually increase to the recommended temperature. Refer to Preheat Build Chamber Components.
- On the GUI/web browser, select Temp.
- Input the correct bed (
B) and build chamber (T2) target print temperatures. Refer to Preheat Build Chamber Components to select the recommended temperatures.
The wait time for build chamber components to increase to a stable temperature is thirty minutes to four hours. Refer to Preheat Build Chamber Components for the recommended list of time necessary for material that is to be printed. It is necessary to wait for the full recommended time to get the build chamber components to a stable temperature. Do not use the target temperatures, found on the GUI/web browser, to measure the temperatures in the build chamber during this procedure.
Filament Retraction
Machine components are hot at this point. Persons are recommended to wear the correct personal protective equipment to prevent injuries.
Filament must be retracted from the hot end assembly(ies) before a mesh is probed. Failure to retract the filament can cause damage to the hot end(s) and/or the probe assembly(ies), and can give incorrect Z-probe calibration results. If filament is not retracted, the GUI can notify the user with an error message.
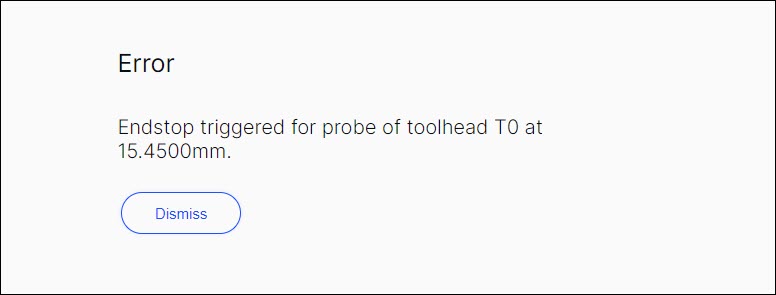
Use the GUI/web browser to retract the filament as follows:
- Select Temp, and input the toolhead(s) target temperature necessary.
- Let the toolhead(s) get to the target print temperature(s).
- Select Control > Motion.
- Under Tool Select, select
Left ToolorRight Tool. - Under the Extrusion Distance (mm), select
10. - Under the Extrusion Speed (mm/sec), select
3. - Select the Retract button two times to retract 20 mm of filament.
- Do steps 4 and 7 for the adjacent toolhead, if necessary.
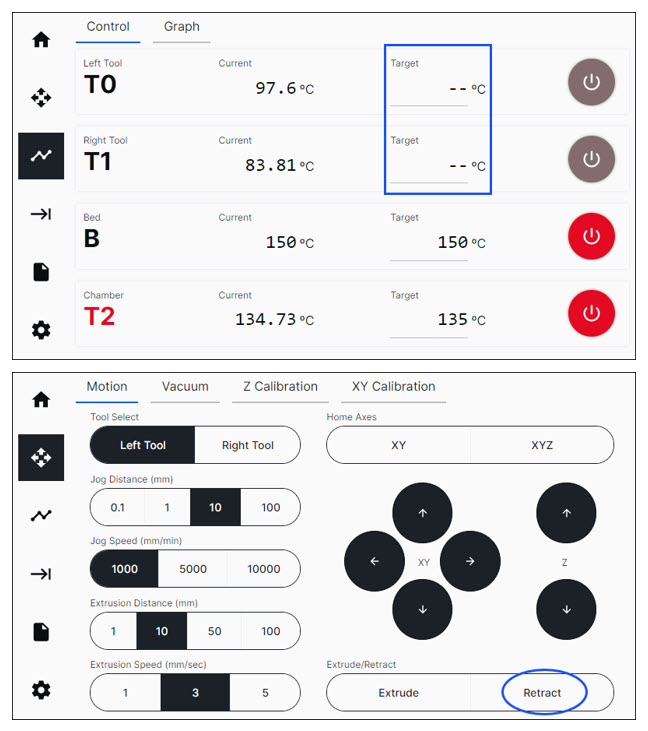
Nozzle Temperatures
The selected toolhead target temperature must be ±10°C (±50°F) from the bed target temperature when a mesh is probed. The software will not let the machine probe the mesh if the toolhead temperature is set incorrectly.
- On the GUI/web browser, select Temp.
- Input the toolhead(s) target temperature(s) to ±10°C (±50°F) of the target bed temperature.
- Let the toolhead(s) get to the target print temperature.
The toolhead(s) temperature(s) cannot be changed when the mesh probe sequence is in progress. The GUI/web browser will notify the user if the temperature is changed when the mesh probe sequence is in progress.
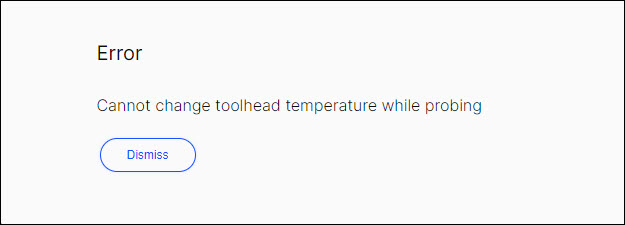
Probe a Mesh
On the GUI/web browser, select Control > Z Calibration. On this menu, the user can do the actions that follow:
- Select the necessary Bed Configuration.
- Customize Probe Bounds and Probe Counts, if necessary.
- Adjust Z offset(s).
- Send command to start and stop the probe sequence.
Set the Probe Bounds
The default grid can be resized to probe a smaller print area, if necessary.
The mesh uses different color points which are as follows:
- Black points represent the probe points.
- Blue perimeter represents the boundaries of the defined probe area.
- Blue dot represents the vacuum inlet.
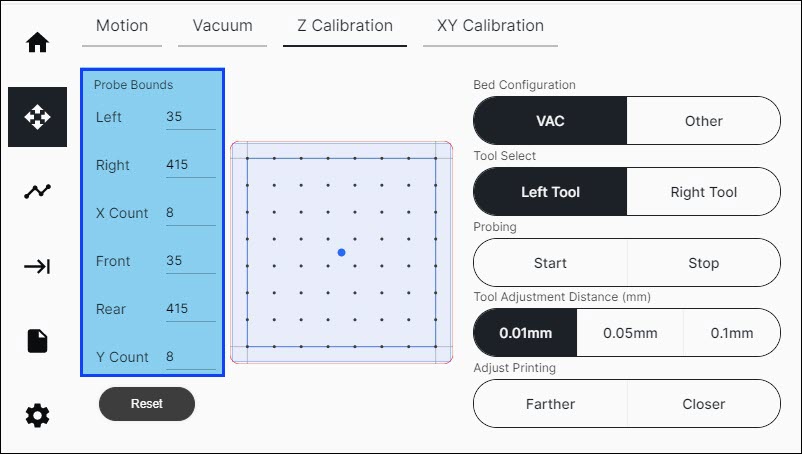
Restrictions on Probe Bounds are as follows:
| Probe Bound | Default Value | Minimum | Maximum |
|---|---|---|---|
| Left | 35 | 5 | Right - 30 |
| Right | 415 | Left + 30 | 445 |
| X Count | 8 | 3 | 10 |
| Front | 35 | 5 | Rear - 30 |
| Rear | 415 | Front + 30 | 445 |
| Y Count | 8 | 3 | 10 |
To reset the Probe Bounds to factory default values, select Reset.
Set the Probe Counts
The X and Y probe counts are the number of equally distanced points, along the X and Y axes, that are used to build the probe grid. The user can edit the number of X and Y probe counts, if necessary.
- The maximum amount of probe counts is 100 points (10 along the X-axis and 10 along the Y-axis).
- The minimum amount of probe counts is nine points (three along the X-axis and three along the Y-axis).
A higher Probe Count will add more definition to a grid, but a longer quantity of time is necessary to do the mesh probe procedure. A lower Probe Count will decrease the time necessary to probe a mesh, but will give less definition than a Probe Count with a higher numerical value.
Probe the Build Platform
AON3D recommends that the build surface be probed before every print. Probe the build platform, calibrate the Z-axis height, and/or adjust the Z offset, when:
- The machine is moved and/or leveled.
- There is a change of ±20°C (±68°F) in component temperature(s).
- There is a change of build platform.
- Heater block assembly adjustments, removal, maintenance and/or repair occur.
- Hot end adjustments, removal, maintenance and/or repair occur.
The two toolheads Z-axes must be calibrated when the two toolheads are in operation for the same print.
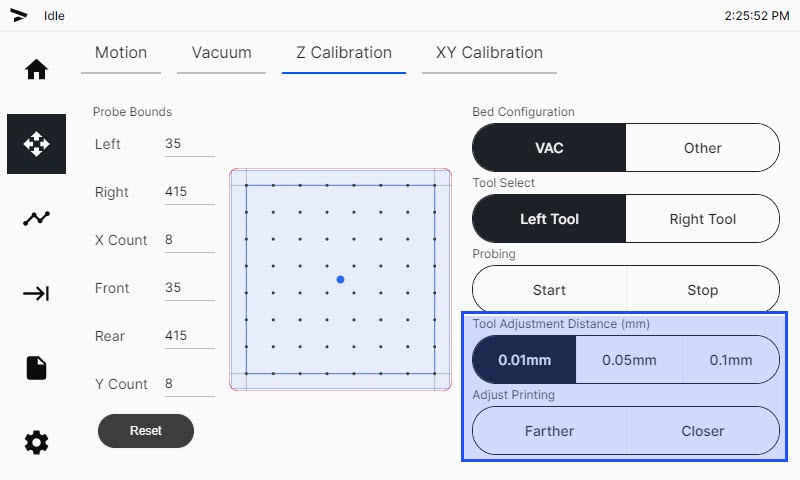
- Make sure that the build platform is clean and free of unwanted materials.
- Select Control > Z Calibration.
- Under Tool Select, select
Left ToolorRight Toolto be calibrated. - Under Probing, select Start to start the probe sequence for the selected toolhead.
- The machine will automatically home all axes, and then start to probe the build platform.
• Each point on the grid will be measured two times during one probe sequence.
• The selected toolhead will move to the center of the X-axis, and to front of the Y-axis, of the probe grid.
• The nozzle will move very near to, or possibly, touch the build platform, after the probe sequence is completed. - After the build platform has been probed, select Tool Adjustment Distance, and select
0.1mmor0.05mmincrement. - Under Adjust Printing, select
FartherorCloserto adjust the distance between the build platform and the nozzle.- Select Farther to move the build platform down (away from the nozzle).
- Select Closer to move the build platform up (toward the nozzle).
Make sure to give the Z-axis the time necessary to move in the selected direction.
Make sure the flex probe is not compressed at this point. This can occur if the Z offset is set too near to the build platform. To prevent toolhead collision(s), keep a small distance between the nozzle and build platform.
- Make sure that the nozzle does not touch the build platform. If the nozzle touches the build platform, select
0.1mm, then selectFartheruntil there is a distance between the nozzle and the build platform. - Select the
FartherandCloserbuttons to adjust the Z offset until the nozzle is approximately 0.1 mm from the build platform. - Do steps 3 to 9 for the adjacent toolhead.
• Do not home XYZ after the probe sequence has been completed. If the Z-axis is homed, it can cause the mesh to move and give incorrect results in calibration. Use the jog function to move the toolhead(s).
• To stop the probe sequence, select Stop at any point to cancel the procedure. This stops the probe sequence, and the active toolhead returns to the home position. If the sequence is stopped when the toolhead is in motion to the home position, the toolhead will stop. Home XYZ after toolhead(s) is(are) stopped.
• All probe values are reset to the default configuration of 30 mm when a probe sequence is stopped. In the GUI/web browser, select Terminal and input M-code M501 to get the values from the last correct probe sequence.
Before a Print is Started
X/Y Toolhead Offset Calibration
If a print uses the two toolheads for the same print, the two toolheads must be calibrated along the X/Y-axes before a print is started. The X/Y-axes calibration procedure adjusts the coordinate system of the two toolheads to be in line with each other. Refer to X/Y Toolheads Offsets Calibration.
Filament Extrusion
After the build surface has been probed, filament must be extruded from the hot end(s) before a print can begin.
- Select Control > Home Axes, select
XYto park the two toolheads to each end of the X-axis. - Select the Temp, and input the hot end target temperature necessary for the material used for the print.
- Let the selected toolhead(s) get to the target temperature.
- Select Control > Motion
- Tool Select, select the
Left ToolorRight Toolto be used for the print. - Select
Extrudetwo times to extrude 20 mm of filament. - Do steps 2 to 6 for the adjacent toolhead, if necessary.
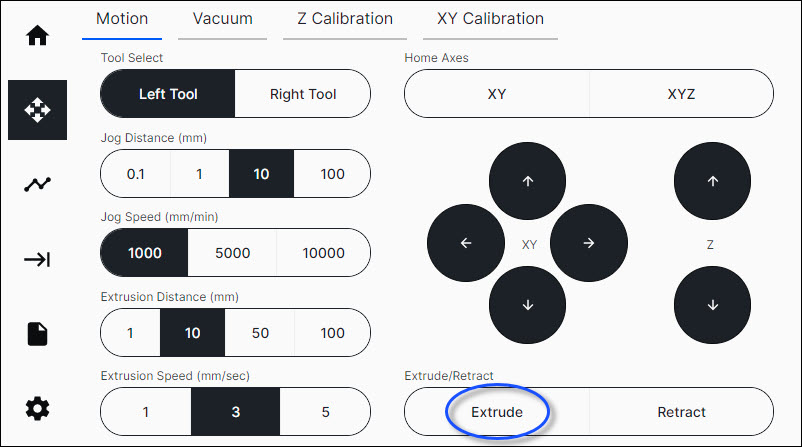
First Layer Print Calibration
The Z offset must be calibrated for the first layer. This can be done when a skirt, brim or raft is in progress.
- On the GUI/web browser, select Files > Print to start a print.
- Select the Control > Z Calibration.
- Select the
0.05 mmor0.01 mmincrement to adjust the Z offset. - Select the
FartherandCloserbuttons to adjust the Z offset height at the start of the print.- Make sure to give the machine the time necessary to register the command.
- Examine the layer and adjust the Z offset as necessary.
- Do steps 3 and 5 for the adjacent toolhead.
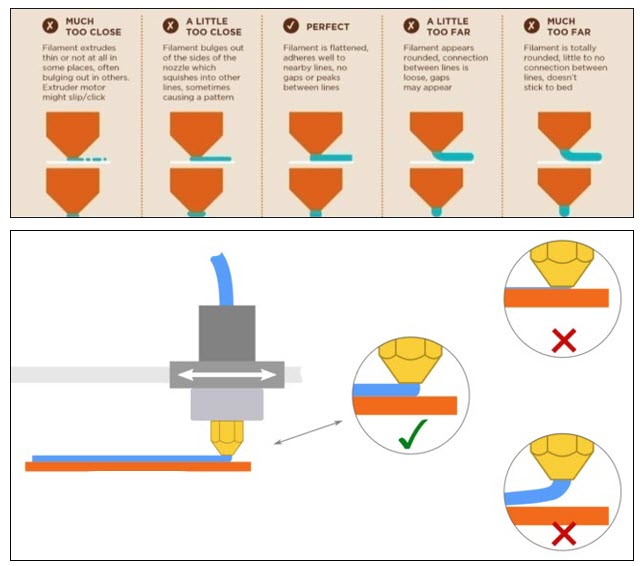
All Fused Filament Fabrication (FFF) Simplify3D® profiles provided by AON3D include brim(s), skirt(s), and/or raft(s) to help adjust the Z offset. Refer to the Material Guides section for more information. To manually add brims, skirts, and/or rafts, refer to Simplify3D® Additions tab.