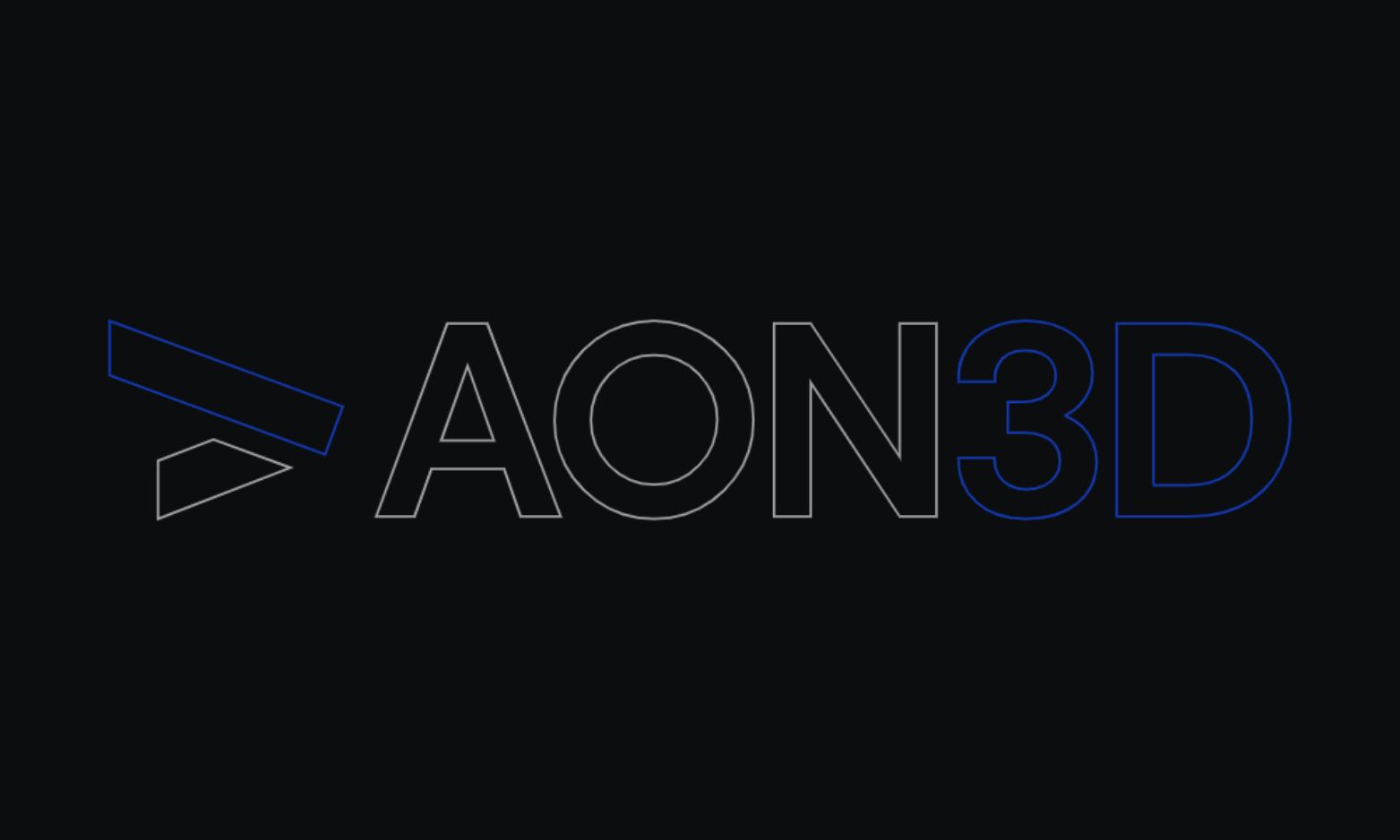Graphical User Interface (Marlin)
Summary
This section will help you get familiarized with the Graphical User Interface (GUI) of the AON3D machine.
GUI Overview
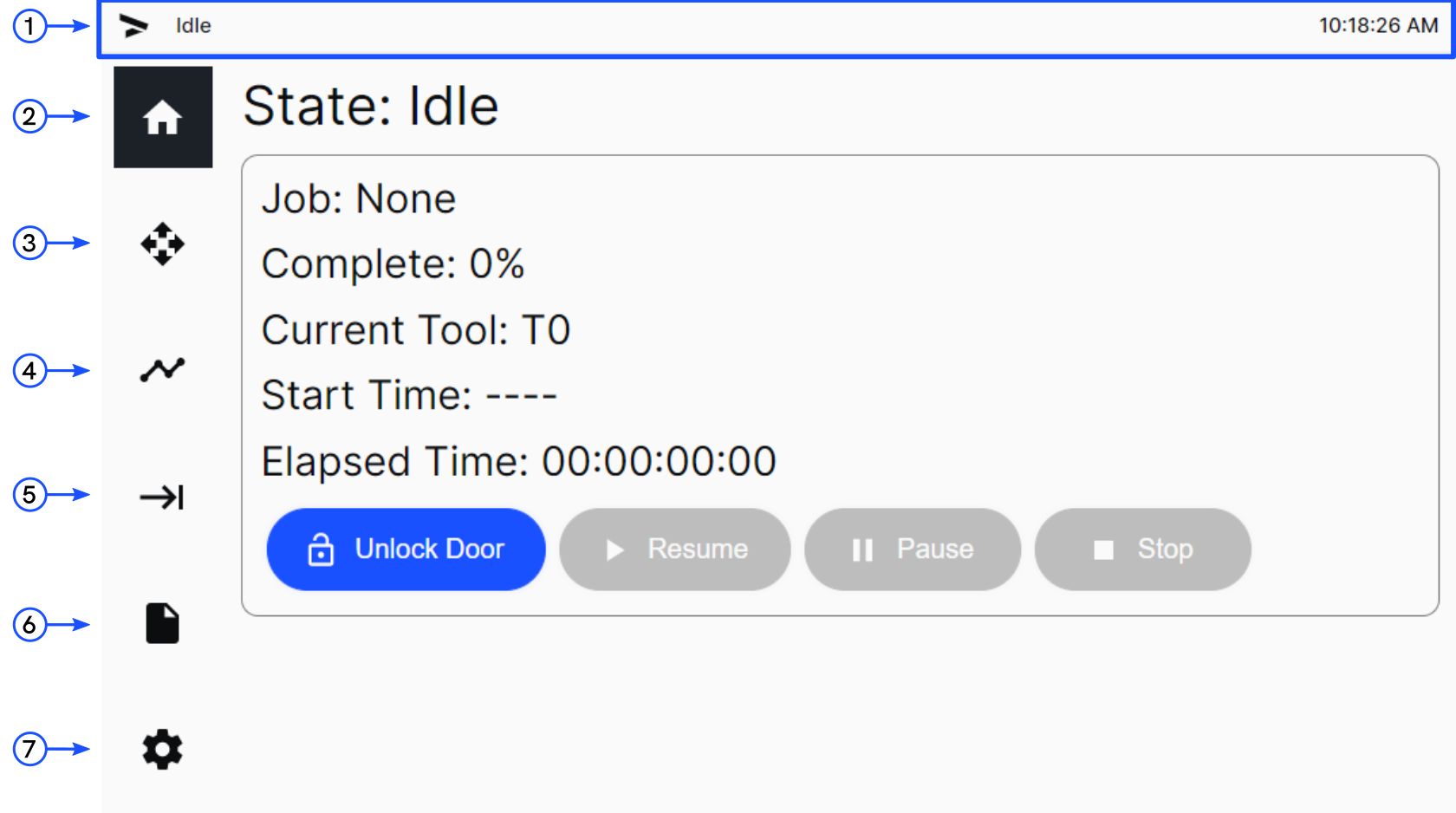
Status Bar

Machine Status
Shows the current status of the machine. The machine can have the statuses that follow:
- Pre-processing: Shows that the machine is pre-processing a recently started print job.
- Printing: Shows that the machine is printing.
- Resuming: Shows that the machine is resuming a previously paused print job.
- Pausing: Shows that the machine has received a pause command.
- Paused: Shows that the current print job is paused and waiting for the user to resume it.
- Filament Ran Out: Shows that the machine has detected that the filament has run out.
- Stopping Print: Shows that the machine has received a stop command.
- Parking Tools: Shows that the machine is moving the toolheads to the parked position.
- Aborting: Shows that the machine has received quick stop command that forces the current print to stop.
- Inactive (Check E-Stop): Shows that the E-Stop has been pressed.
- Updating firmware. Do not turn off the machine.: Shows that a firmware updates is in progress.
- Idle: Shows that the machine is ready to start a print job.
- Busy: Shows that the machine is executing a command.
Door Open Indicator
The door open indicator is only applicable to the AON M2+ (CE) and AON M2+ (R-NZ) machines.
Time
Shows the current time of the machine.
The time is set when the machine can connect to the internet and communicate with the NTP server. The time zone is determined by the geolocation of the requesting IP address.
Make sure that the network firewall is configured to allow the NTP protocol. Refer to Firewall Information.
Screensaver
The screensaver is shown when no input is made for a period of five minutes. Touch the screen to stop the screensaver.