Install Build Sheet
| Model | [•] AON M2+ (CE) | [•] AON M2+ (R-NZ) | [•] AON M2+ | [ ] AON-M2 2020 | [ ] AON-M2 |
| Category | [ ] Installation | [•] Operation | [ ] Maintenance |
Summary
The procedure that follows gives instructions on how to install the build sheet onto the vacuum chuck.
Estimated time: 2 minutes
For instructions on how to install the build plate, refer to the Install Build Plate procedure.
Tools
| Qty | Description | Specification |
|---|---|---|
| A/R | Rags | Lint-free |
| A/R | Isopropyl Alcohol | 99% |
| 1 | Vacuum Cleaner, Shop | N/A |
Parts Information
| Qty | Part Number | Description |
|---|---|---|
| A/R | P-0610-024 | Build Sheet, PEI |
| A/R | P-0610-023 | Build Sheet, Polycarbonate |
| A/R | P-0610-004-R01 | Build Sheet, Carbon Fiber PEEK |
| A/R | P-000456 | Build Sheet, Garolite |
AON3D offers a wide selection of build sheet materials (and gauges) applicable to all material requirements. Reach out to our Customer Success team at help@aon3d.com for genuine AON3D build sheet options.
Personal Protective Equipment
| Qty | Description | Minimum Specification |
|---|---|---|
| 1 | Safety Eyewear | ANSI/ISEA Z87.1 |
| A/R | Gloves | Work |
Prepare the Machine
- Home XYZ.
- Lower the Z-axis by 300 mm.
Available Build Sheets
The build sheets available are as follows:
- Polycarbonate (PC)
- Polyetherimide (PEI)
- Carbon Fiber PEEK (CF-PEEK)
- Garolite G-10.

The earlier version of the Garolite G-10 build sheet may be black.
Remove the Build Sheet
All machine components are hot at this point. Persons are to wear the correct personal protective equipment to prevent injuries.
- Open the build chamber door.
- Remove the loose printed part(s) from the build sheet.
- Use the Graphical User Interface (GUI) to turn the vacuum pump power OFF.
- Lift up the front edge of the build sheet.
- Carefully remove the build sheet from the build chamber.
- Lightly bend the build sheet to remove the part(s), if any.
Inspect the Build Sheet
- Inspect the build sheet for damages such as holes and/or bent corners. Small scratches on the print surface are acceptable. Replace if necessary.
Clean the Build Sheet
Do not apply isopropyl alcohol directly onto the hot vacuum chuck. The direct use of isopropyl alcohol on the hot vacuum chuck can cause personal injuries.
- Make sure that the vacuum chuck surface is clean of solvents and/or unwanted materials:
- Apply a small quantity of isopropyl alcohol onto a clean lint-free rag to clean the vacuum chuck, if necessary.
- Let the vacuum chuck surfaces dry for two minutes.
- Use the shop vacuum cleaner to clean unwanted material from the vacuum bed channels, if necessary.
- Make sure that the build sheet surfaces are clean of solvents and/or unwanted materials. Use a lint-free rag and isopropyl alcohol to clean all surfaces, if necessary.
- Let the build sheet surfaces dry for two minutes.
- Make sure that the vacuum chuck surface and channels are clean of solvents and/or unwanted materials.
Install the Build Sheet
Do not apply adhesives directly onto the vacuum chuck. Adhesives can cause the build sheet to not seal correctly onto the vacuum chuck, which can cause incorrect Z-axis probe results, irregular print quality, and/or can cause damage to machine component(s).
Make sure that the vacuum chuck is at room temperature. This will help the build sheet seal onto the vacuum chuck. Higher temperatures may deform the build sheet during installation.
Make sure to remove the protective films on both sides of the Polycarbonate (PC) build sheets.
- On Marlin-based firmware, make sure that the Vacuum Bed feature is enabled. On the GUI/web browser, Control > Vacuum.
- When the feature is enabled, the toggle is green.
- When the feature is disabled, the toggle is gray.
- Make sure that the build sheet and vacuum chuck surfaces are clean.
- Put the build sheet into position onto the vacuum chuck:
- The smoother side of a PC and PEI build sheet, if any, must be installed onto the vacuum chuck. This will help the vacuum pump first seal the outer perimeter of the build sheet and then pull down the center to seal onto the vacuum chuck.
- Make sure that the rear corners of the build sheet are seated equally against the two build sheet stoppers found at the rear corners of the vacuum chuck.
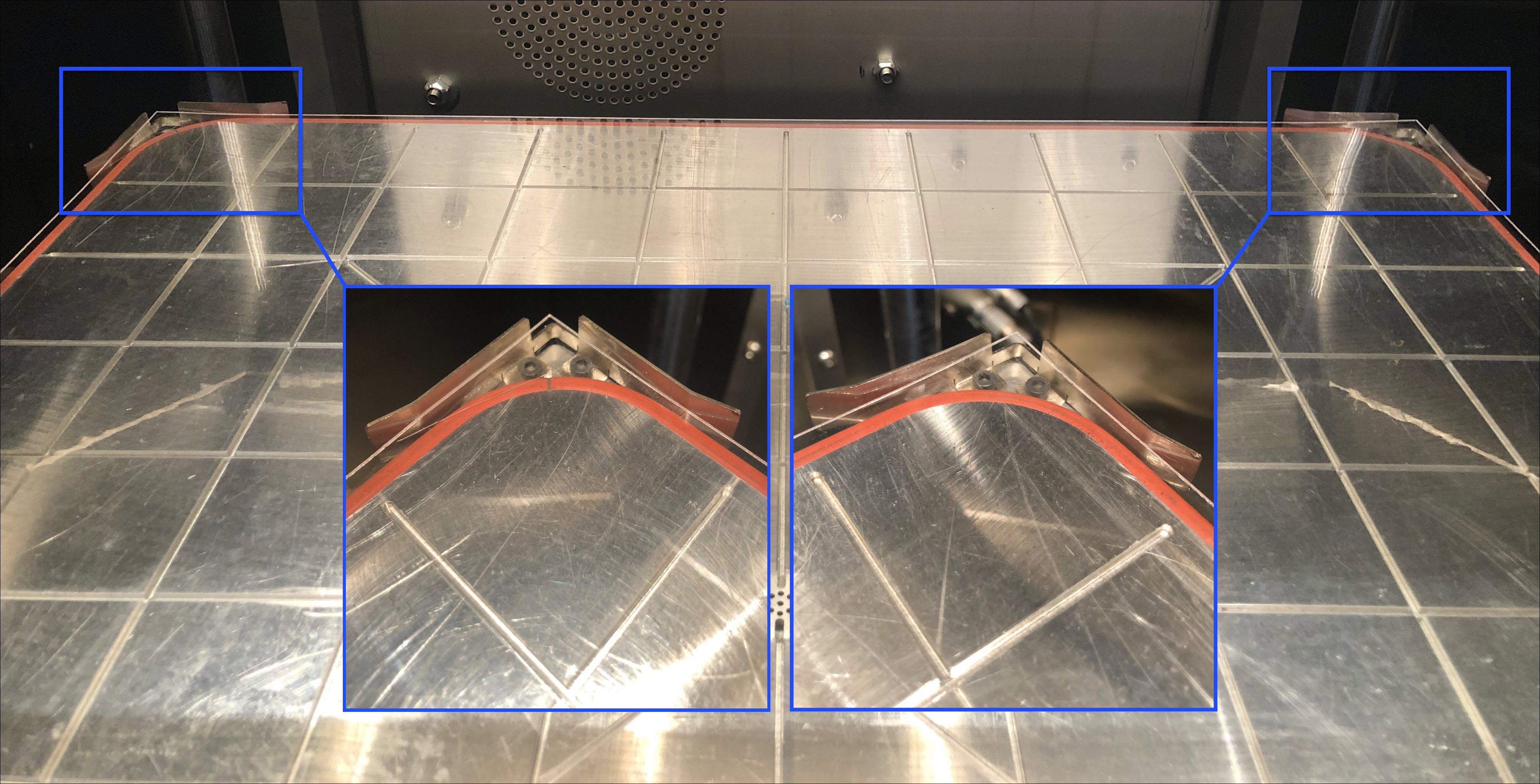
- Select
Startto power ON the vacuum pump to seal the build sheet onto the vacuum chuck. - If the build sheet does not seal onto the vacuum chuck, do the steps that follow:
- Open the build chamber door and apply light hand pressure to the center of the build sheet, if necessary.
- Use the CF-PEEK composite plate to apply even pressure on the build sheet.
- Make sure that the full outer perimeter of the build sheet is in contact with the vacuum chuck outer perimeter seal.
- The GUI/web browser will show the information that follows when the build sheet is correctly sealed onto the vacuum chuck:
- A green check mark will be displayed under Vacuum.
- The vacuum gauge, found on the rear enclosure, will show an indication of negative 25 inHg (±5 inHg).
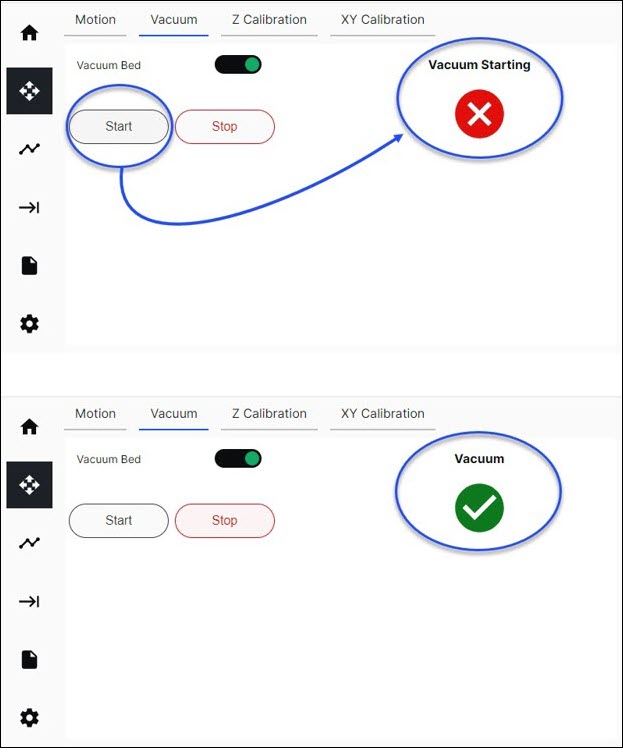
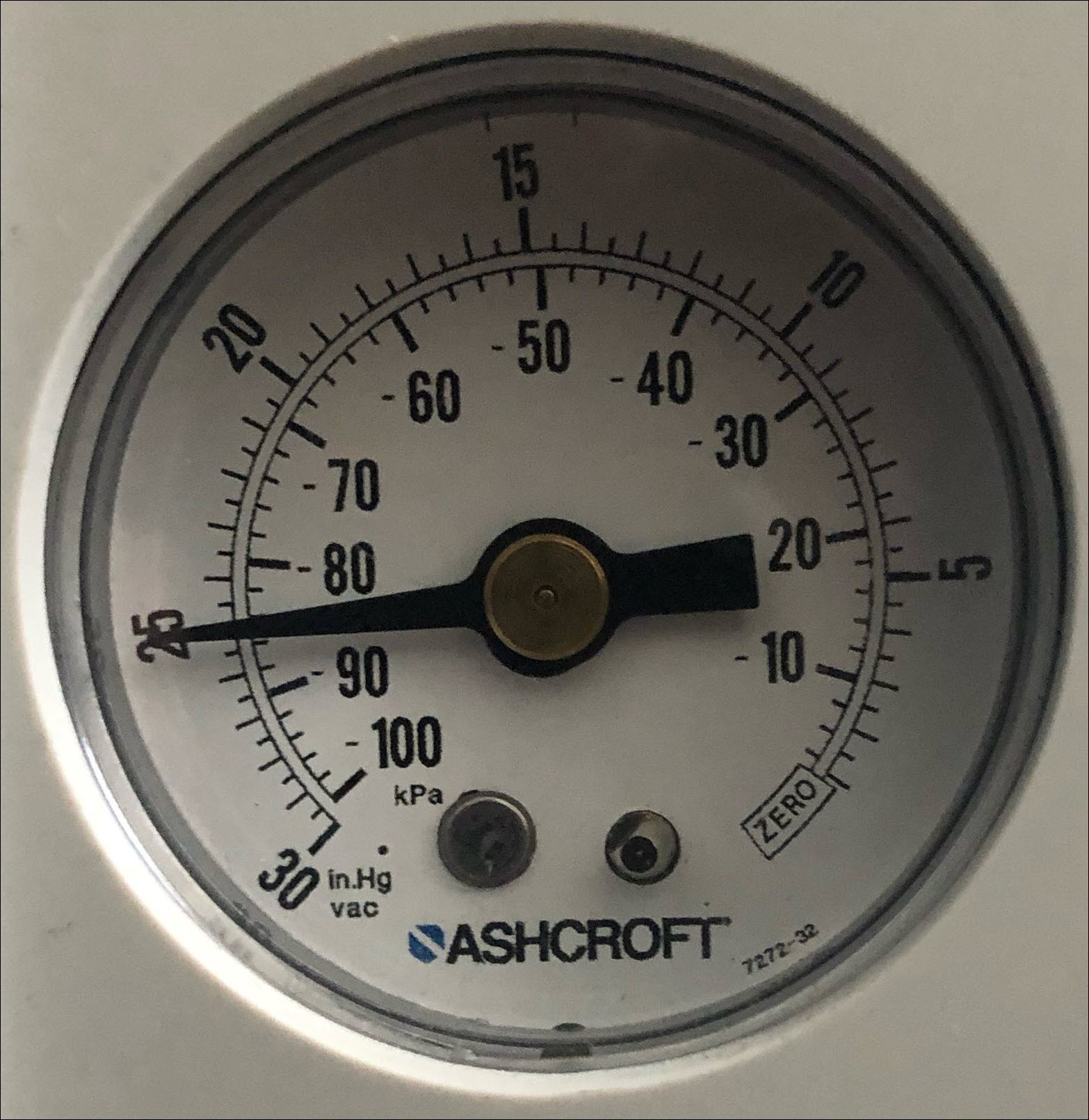
• The user must power ON the vacuum pump to seal the build sheet onto the vacuum chuck. The user has a five-second window to correctly put the build sheet onto the vacuum chuck. After five seconds, the vacuum pump will automatically power OFF if no seal between the build sheet and the vacuum chuck has been detected.
• The vacuum pump will automatically power OFF if the pressure gauge reading of the vacuum circuit is between 0 and 13 inHg.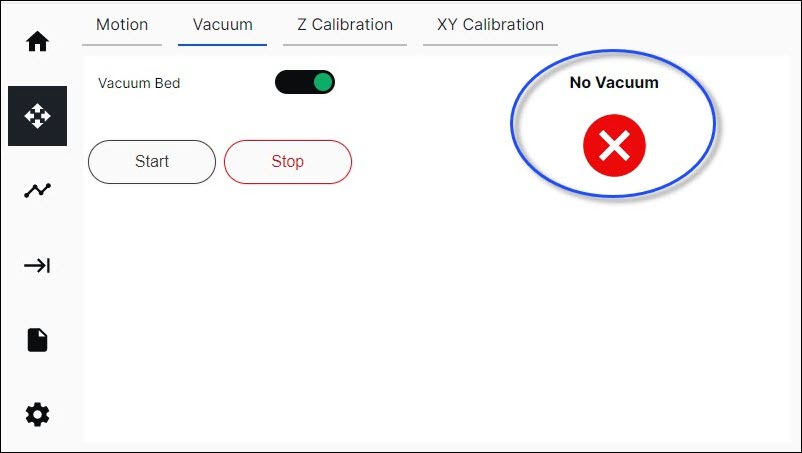
- If the build sheet is not correctly sealed onto the vacuum chuck within five seconds from when the vacuum pump is powered ON, the GUI will illustrate a No Vacuum symbol, and the vacuum pump will power OFF automatically. Do the steps that follow:
- Open the build chamber door.
- Inspect the outer perimeter of the build sheet and vacuum chuck surfaces. Lightly push on the outer perimeter of the build sheet to help it seal onto the vacuum chuck.
- Select Start to power ON the vacuum pump.
- When the build sheet is correctly sealed onto the vacuum chuck:
- The GUI/web browser will show a green check mark under Vacuum.
- The vacuum gauge will show an indication of negative 25 inHg (±5 inHg).
Test and Return to Service
- Make sure that you remove all the tools from the build chamber.
- Close the build chamber door.
- Home XYZ.
- Preheat build chamber components. Refer to the Preheat Build Chamber Components procedure.
- Calibrate the Z-axis.
- Refer to the Calibrate Z-Axis (M2+ Klipper) procedure for Klipper-based firmwar
- Refer to the Calibrate Z-Axis (M2+ Marlin) procedure for Marlin-based firmware.